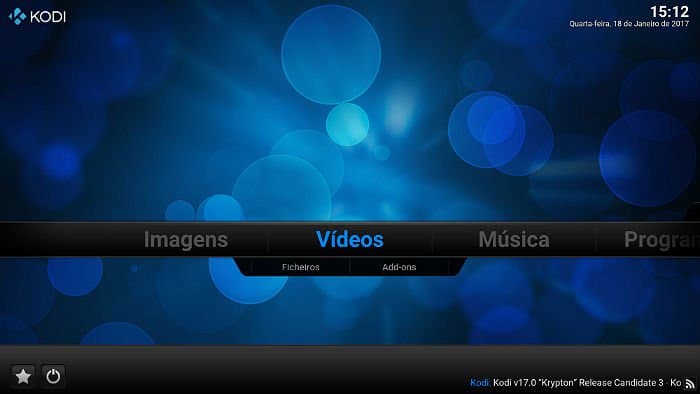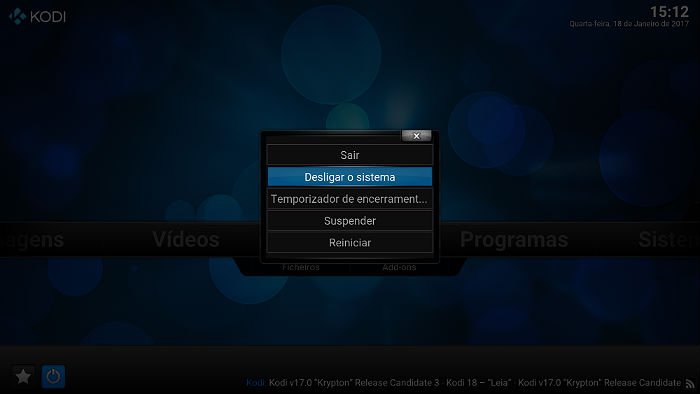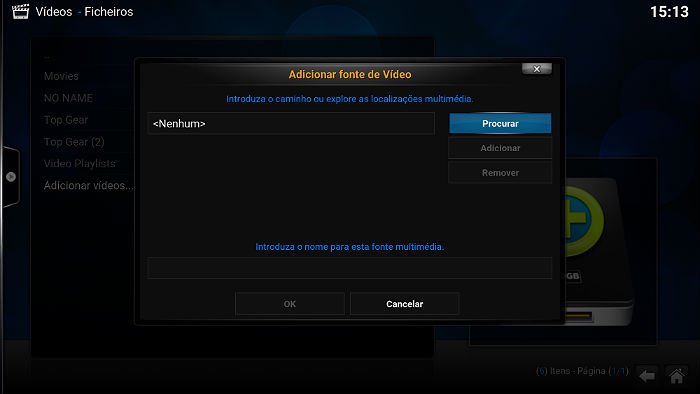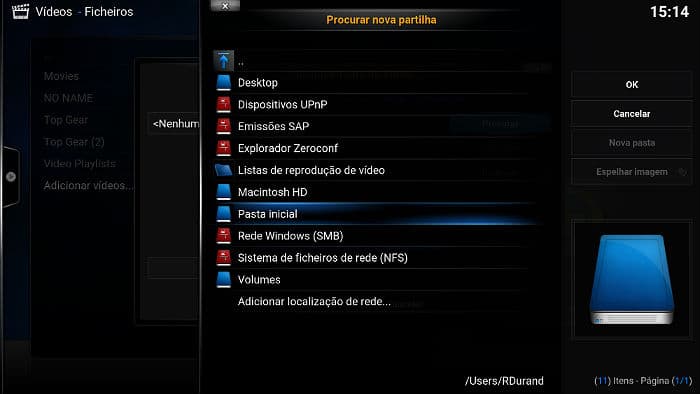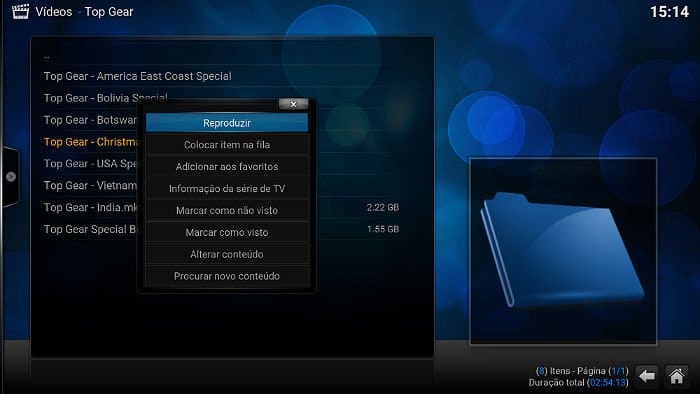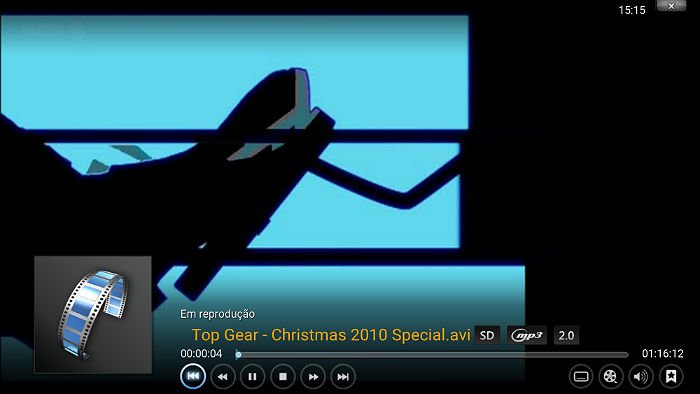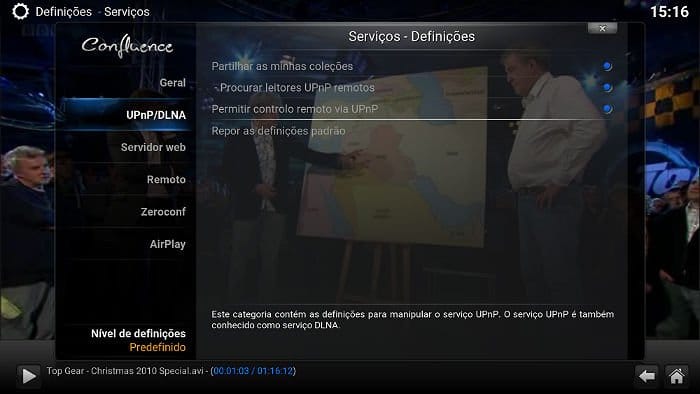Liberte-se das amarras do ecrã do seu laptop ou desktop e faça streaming de conteúdos multimédia para uma televisão a partir de um programa chamado Kodi.
Começou por se chamar XMBC, mas já há algum tempo que mudou de nome para Kodi. Este é um leitor de media open-source e uma das melhores alternativas ao Windows Media Center, que já não aparece no Windows 10. Este software gratuito permite reproduzir todos os seus vídeos, músicas e imagens no PC e é compatível com todos os formatos deste tipo de media. Neste tutorial vamos mostrar-lhe como pode importar estes ficheiros para o Kodi e, depois, fazer o streaming dos conteúdos para uma televisão.
Passo 1
Para instalar o Kodi, aceda ao site e faça scroll para baixo até ver a indicação: ‘Current release: Kodi v16.1 Jarvis’. Aqui, faça o download da versão para o seu sistema operativo e depois instale o ficheiro que descarregou; vá carregando nos botões ‘Yes’, ‘Next’, ‘I Agree’ e ‘Next’ até que o software esteja devidamente instalado no PC. Na janela final, ligue a opção ‘Run Kodi’ e clique em ‘Finish’.
Passo 2
Assim que o programa iniciar, vai ver que não existem os típicos botões de maximizar (verde), minimizar (amarelo) e fechar (vermelho), como há em qualquer janela do Windows. O que vai ver no canto superior direito é a data e as horas. O ecrã principal está dividido em secções: ‘Pictures’, ‘Videos’ e ‘Music’, entre outros. Passe com o curso sobre estas opções para revelar algumas opções.
Passo 3
Localizado no canto inferior esquerdo, vai ver um ícone de uma estrela, que lhe permite aceder à sua lista de favoritos (ver Passo 6). Se clicar no ícone de desligar (mesmo ao lado da estrela), vai ver outra lista de opções: se clicar em ‘Exit’, vai sair do programa; ‘Power off system’ fecha o Kodi e desliga o PC; ‘Custom shutdown timer’ dá-lhe a possibilidade de definir um temporizador (em minutos) para desligar o computador de forma automática. Fazer reboot ao PC ou entrar no modo de hibernação são outras das possibilidades.
Passo 4
Agora, vamos mostrar-lhe como importar os seus ficheiros multimédia para o Kodi. Vamos começar pelos vídeos que estão no computador. No Kodi, mova o cursor do rato para a opção ‘Videos’, no ecrã de entrada, clique em ‘Files’ e depois escolha ‘Add videos’. Agora carregue em ‘Browse’, para que lhe sejam apresentadas as várias pastas do computador.
Passo 5
Tem agora de encontrar o directório onde tem os vídeos. Assim que o fizer, escolha a pasta e clique em ‘Ok’. Pode, depois, mudar o nome à pasta (é opcional); com isto terminado, clique duas vezes em ‘Ok’. Agora vai poder ver que o local onde tem os seus vídeos está na lista do separador ‘Videos’. Para adicionar directórios que tenham música e fotografias, seleccione ‘Pictures’ ou ‘Music’ no ecrã inicial do Kodi, e repita os passos 4 e 5.
Passo 6
Quando estiver no separador de vídeos e vir a lista dos ficheiros que importou para o Kodi, pode clicar com o botão do lado direito do rato em cima de cada um deles para ver uma lista de opções: entre estas estão a possibilidade de o adicionar aos favoritos, colocá-lo na fila de reprodução (Queue) ou marcá-lo como visto.
Passo 7
Quando o vídeo começar a dar, aponte o cursor para a base do ecrã para que surjam os controlos de reprodução: play/pause e o controlo de volume, por exemplo. O ícone de vídeo (representado por uma bobine, no canto inferior direito, dá-lhe opções de zoom e de regulação de brilho/contraste. Se fechar o leitor (cruz no canto superior direito), vai regressar à lista de ficheiros, embora o vídeo continue a ser reproduzido em background.
Passo 8
Existem três formas de fazer streaming dos ficheiros que estiveram no Kodi para uma televisão. No Passo 9 será preciso ter uma Smart TV, enquanto no Passo 10 lhe explicamos como usar um Google Chromecast. Se não tiver uma Smart TV ou não quiser estar a comprar um Chromecast (partindo do princípio que não tem um), a melhor opção é usar um cabo HDMI para ligar o computador à TV. Aqui só tem de seleccionar a fonte HDMI na TV e, caso tenha um laptop, não baixar a tampa, o que impedirá a reprodução.
Passo 9
A primeira opção sem fios obriga a que tenha uma Smart TV. No ecrã inicial do Kodi, aponte o cursor para a opção ‘System’, à direita, depois entre em ‘Settings’ e, finalmente, em ‘Services’. Aqui, clique em ‘UpnP/DLNA e ligue todas as opções disponíveis. De seguida, clique em ‘Web server’ e seleccione a opção: ‘Allow remote control via HTTP’. Finalmente, carregue em ‘Remote control’ e certifique-se de que todas as opções estão ligadas. Ligue a televisão, regresse ao ecrã inicial do Kodi e comece a reproduzir o vídeo; carregue na tecla ‘Y’ do teclado e vai ver que a sua televisão vai aparecer numa janela pop-up. Seleccione-a e o vídeo vai começar a passar na TV. Pode controlar a reprodução do vídeo a partir da interface do Kodi, no computador.
Passo 10
Para fazer streaming de conteúdos do Kodi para uma televisão com o Chromecast, comece por ligar este gadget à TV na porta HDMI. De seguida, saia do Kodi (se já o tiver aberto), abra o Google Chrome, clique nos três pontinhos e depois em ‘Cast’. Agora carregue no menu dropdown ‘Cast to’ e selecione ‘Cast desktop’. De seguida, seleccione a designação do seu Chromecast e tenha a certeza de que tem ligada a opção ‘Share audio’; finalmente, clique em ‘Share’. Tudo o que estiver no ecrã do seu PC vai ser reflectido na televisão onde tiver o Chromecast ligado. Agora, basta abrir o Kodi e escolher um vídeo para começar a ver na TV.