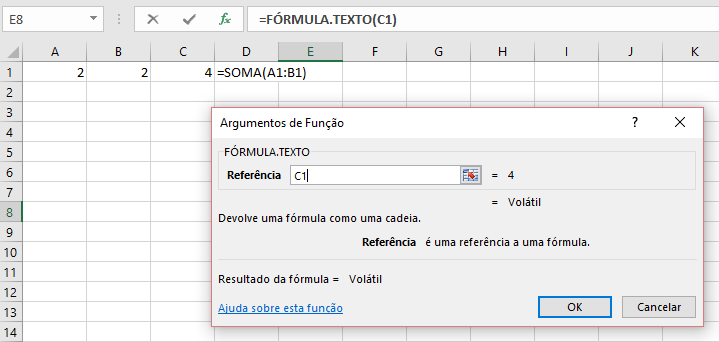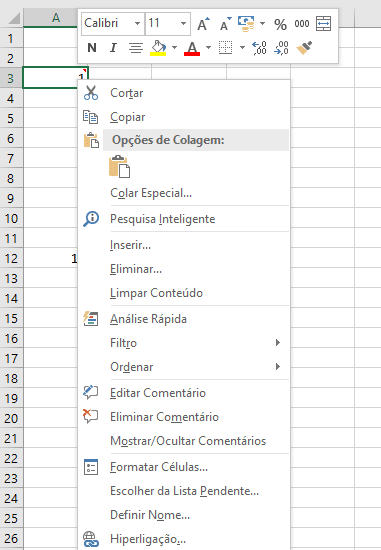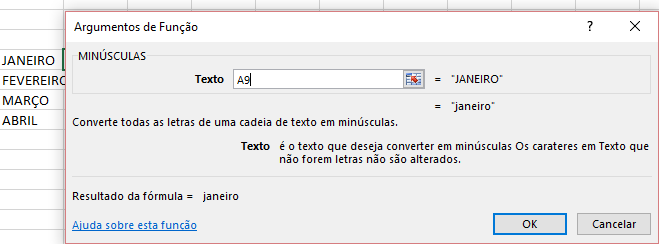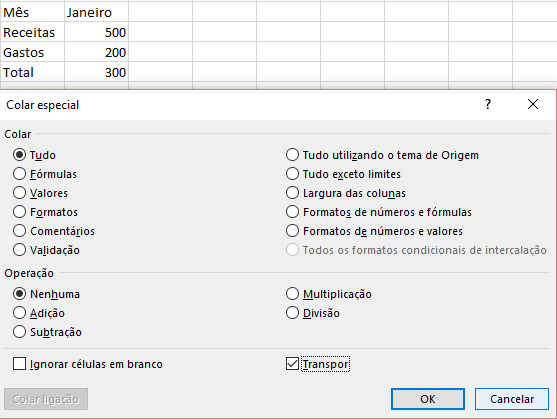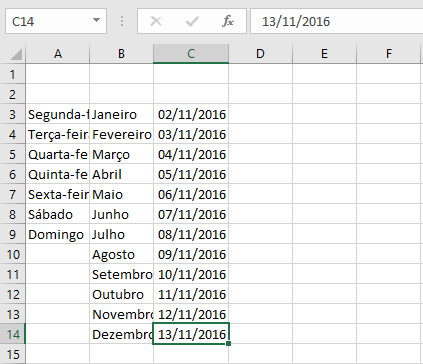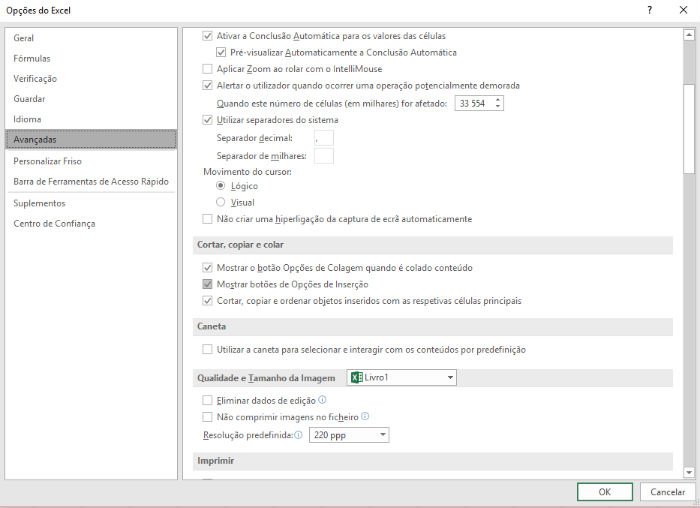Nunca é demais poder despachar trabalho mais depressa no Excel. Por isso, aqui ficam cinco dicas para pôr o pé no acelerador das folhas de cálculo do Office.
1 – Fórmula.texto() para explicar as fórmulas
Se partilha folhas de cálculo com colegas, por exemplo, sabe que dá sempre jeito adicionar notas que explicam o que é que as fórmulas fazem (além de uma cópia da fórmula, também). Em alguns casos, isto é mesmo pedido por algumas organizações, especialmente ligadas a áreas de programação ou de análise.
A fórmula Fórmula.texto () e a função +N são as formas mais simples de contornar as necessidades de documentação. Mova o cursor para a coluna ao lado da de fórmulas. Vá até ‘Fórmulas’ e depois ‘Consulta e Referência’ para encontrar esta função. Um exemplo simples: temos dados nas células A1 e B1, enquanto a C1 tem uma soma automática. Na célula E1, queremos indicar a função da C1 – insira Fórmula.texto() e, na janela que surge, explique ao Excel qual a célula que tem a fórmula (neste caso, C1). Carregue em ‘OK’ e surge a informação =SOMA(A1:B1). Assim, já sabe a quantas anda.
2 – N() para adicionar mais notas
Se quiser mais que explicar o que é que as fórmulas estão a fazer, pode ainda adicionar mais comentários. Isto é especialmente útil se estiver a trabalhar com fórmulas muito longas. Pode utilizar isto escrevendo +N(comentário), no final da fórmula. Se isto for chatinho para si, pode sempre optar por adicionar comentários – para isso, basta clicar com o botão direito do rato na célula que quer comentar: aparece automaticamente uma caixa amarela onde pode inserir texto. Para distinguir as células com comentários, estas ficam com um pequeno triângulo vermelho no canto superior esquerdo da célula. Quando passar por lá com o rato, pode visualizar o comentário. Pode ocultar ou eliminar comentários também com o botão direito do rato.
3 – Corrija os Caps Lock acidentais
Se já lhe aconteceu ter tudo escrito em Caps Lock, por exemplo, e depois perceber que não é assim que o texto deve estar? O Excel tem três funções especialmente dedicadas a esses erros de digitação. ‘A =MINÚSCULAS’ permite passar tudo para minúsculas e a função ‘=MAIÚSCULAS’ permite passar tudo para minúsculas. Se quer ter algo escrito da forma dita ‘mais correcta’, em que a letra inicial está em maiúscula e o resto em minúscula, também há solução: ‘=INICIAL.MAIÚSCULA()’.
Para ter isto feito, pode ir até ‘Fórmulas’ > ‘Texto’, onde vai encontrar estas funções diferentes, dependendo do caso. Vamos imaginar que temos todos os meses do ano escritos a maiúsculas e que queremos passar a tudo a minúsculas. Para isso, encontre a ‘=MINÚSCULAS’ e carregue na célula em que quer mudar o texto. Na caixa de diálogo que surge, o Excel mostra automaticamente qual o aspecto do texto. Depois carregue em ‘OK’ e vai ter automaticamente o texto no destino. O procedimento é igual nos outros casos e funciona também para texto que foi importado ou copiado.
4 – Utilize ‘Transpor’ para organizar colunas e linhas
O mais normal na organização das folhas de cálculo costumam ser os parâmetros numa coluna e os resultados nas linhas, certo? No entanto, pode acontecer apanhar algum documento que tenha a informação disposta em coluna. Estar a digitar tudo à mão é capaz de dar trabalho, principalmente se estivermos a falar de centenas e centenas de dados – do estilo quarenta colunas e duzentas linhas de informação. A pensar nesses casos, o Excel tem um truque que simplifica muito estas trocas. Copie toda a informação que quer reorganizar – escolha depois o local onde a quer colar e carregue em ‘Base’ > ‘Colar’ > ‘Colar Especial’, que surge ao carregar na seta que está debaixo de ‘Colar’. O Excel abre uma caixa de diálogo, onde, no final, vai ver a palavra ‘Transpor’. Marque a caixa que está ao lado da palavra e carregue em ‘OK’. A magia está feita – e acabou de poupar muito trabalho.
5 – Poupe segundos com o ‘Preenchimento Automático’
Quem tem de trabalhar com muitos dados que funcionam em sequência pode usar o ‘Preenchimento Automático’ para evitar ter de escrever sempre as mesmas coisas. Para o fazer, pode seguir este exemplo:
A: Experimente inserir um dia da semana na célula A3 – atenção que tem de escrever Segunda-Feira para isto funcionar;
B: Mova o cursor até ao canto inferior direito da célula, até surgir uma cruz preta. Não solte o botão do rato;
C: Arraste para as linhas ou colunas, até ter tudo como quer. Repare que os dias da semana vão surgindo numa sequência lógica. Quando soltar o rato, vai ver a indicação ‘Preenchimento Automático’, onde pode personalizar ainda mais opções.
D: É lá que vai encontrar mais opções, como ‘Copiar células’, ‘Preencher série’, ‘Preencher só com formatação’, ‘Preencher sem a formatação’, ‘Preencher meses’ e ‘Pré-visualização’.
E: Se não vir aparecer as opções de colagem especial, pode sempre alterar essa definição. Vá até ‘Ficheiro’ > ‘Opções’ > ‘Avançadas’ > ‘Cortar, copiar e colar’. Marque os três campos, embora a terceira opção seja opcional.