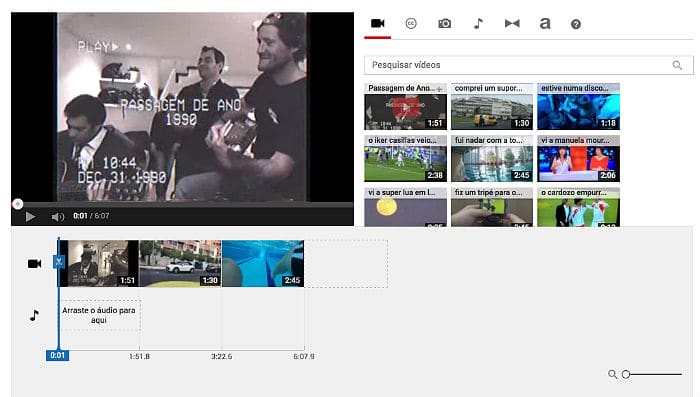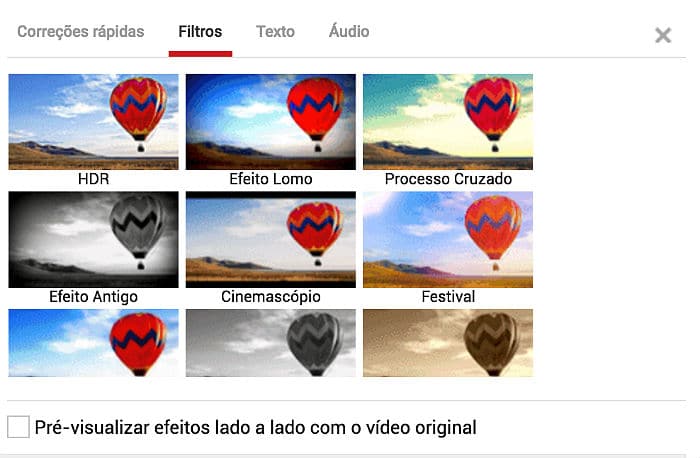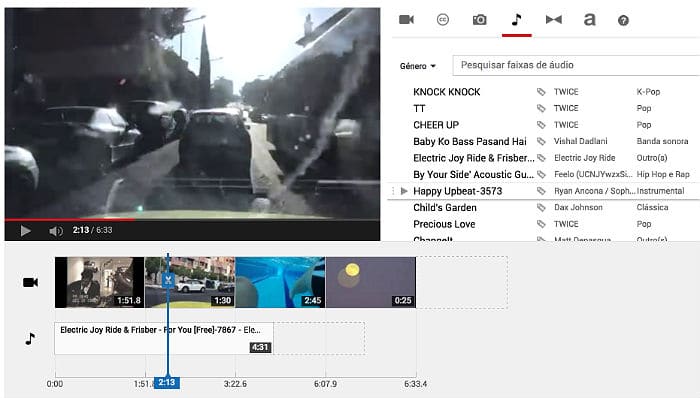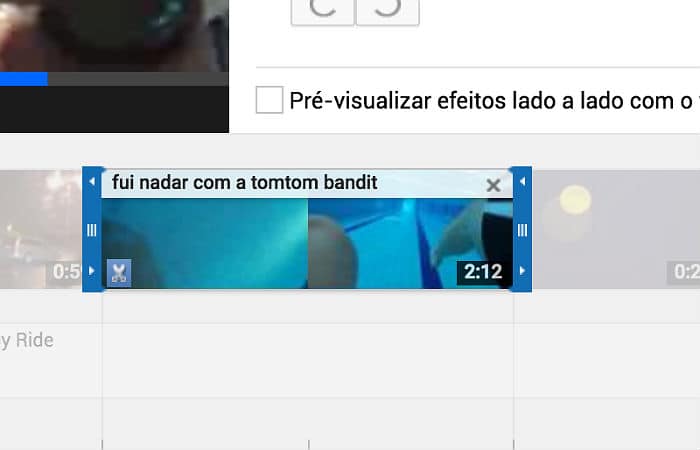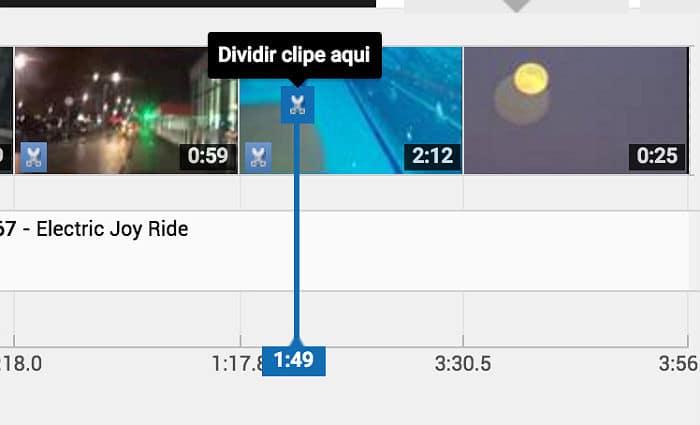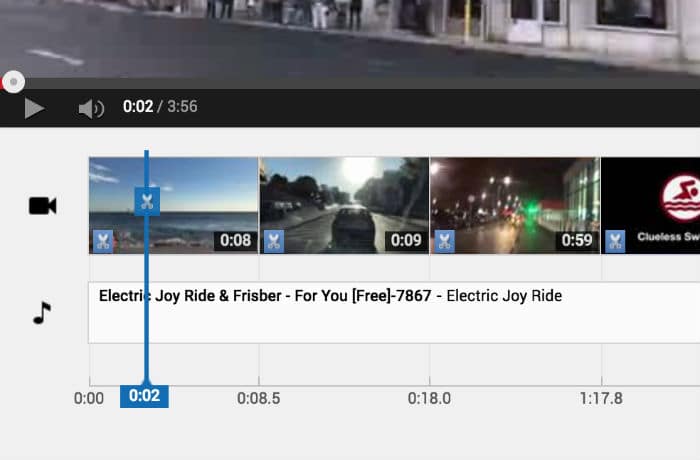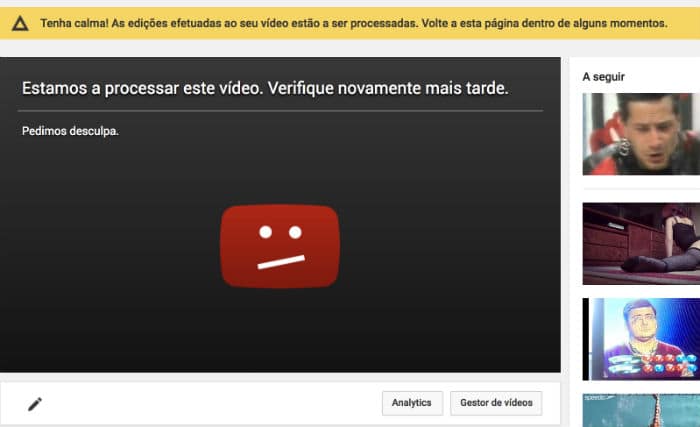No guia anterior, demos duas sugestões gratuitas para editar vídeo, mas não lhe falámos numa muito óbvia para o fazer online: o próprio YouTube. E com isto, limpamos o karma…
Passo 1
Editar vídeo no YouTube significa que tem de fazer upload do ficheiro para esta plataforma, o que obriga, claro, a ter uma conta Google. Esta é mesmo a primeira coisa que tem de fazer: carregar o vídeo para a sua conta. Pode fazê-lo em youtube.com/upload, onde é possível carregar vários vídeos aos mesmo tempo, basta arrastá-los para a área central da janela que tem o símbolo cinzento com uma seta branca.
Passo 2
Quando tiver o clip (ou os clips) que quer editar na sua conta, entre em youtube.com/editor, onde vai ter acesso ao editor de vídeo do YouTube. Na janela, à direita, vão estar todos os vídeos que tiver na sua conta; em baixo, tem a timeline de edição, que é para onde vai ter de arrastar os clips que quiser editar. Para fazer isto, passe com o rato por cima dos thumbnails dos vídeos até que apareça o símbolo com quatro setas em cruz; depois basta clicar no botão do lado esquerdo do rato e, sem largar, colocar os vídeos na timeline.
Passo 3
Sempre que colocar um vídeo na timeline, a janela que mostra todos os clips disponíveis na sua conta desaparece para dar lugar a um menu especial. Aqui, vai encontrar correções que podem ser aplicadas ao clip que acaba de colocar na timeline: brilho e contraste, aplicação de câmara lenta e filtros de imagem (quase como no Instagram). Aqui também pode adicionar texto e ajustar o áudio – faça-o nos vários separadores que estão ao lado da pré-visualização do vídeo. Para voltar à interface inicial, clique na cruz que fica no canto superior direito, para que esta área de ajustes rápidos se feche.
Passo 4
O mais certo é que todos os clips que arrastar para a timeline já tenham som. Mas, se quiser adicionar uma música a todo o filme, pode fazê-lo através do ícone da nota de música que está no topo da janela que mostra os thumbnails dos clips. Aqui, apenas vai poder incluir música livre de direitos e que seja sugerida pelo YouTube; não se esqueça de que esta plataforma não autoriza o uso de músicas das quais não tenha direitos.
Pode ouvir primeiro a música, ao passar o ponteiro do rato sobre o nome e carregando no símbolo ‘Play’ que aparece. Para usar o tema, basta arrastá-lo para a timeline, para a zona indicada: ‘Arraste o áudio para aqui’.
Passo 5
Para cortar um clip, há duas soluções disponíveis. A primeira é a que tem de ser usada, caso não seja preciso dividir um clip a meio; ou seja, se apenas quiser cortar no fim ou no princípio do mesmo. Para fazer isto, clique em cima do clip para que surjam duas barras azuis a ladeá-lo; de seguida, arraste as barras até ao ponto em que quer cortar o vídeo. Para ver melhor os clips que está a cortar, arraste o slider da lupa que está no canto inferior direito da interface de edição.
Passo 6
Se quiser cortar uma secção interior de um vídeo, o editor do YouTube funciona como um software comum. Arraste o indicador azul da timeline para a zona onde quiser cortar e carregue no pequeno ícone da tesoura que surge na barra. Feito isto, o clip é dividido na zona que escolheu. Para apagar da timeline um vídeo de que não vai precisar, clique sobre ele e carregue no ícone da cruz que aparece.
Passo 7
É nos cortes que fez entre os clips que vai poder usar os efeitos chamados ‘Transições’. Estes estão agrupados num menu cujo ícone fica mesmo do lado direito do da música, no topo da interface (dois triângulos, frente-a-frente). O método de aplicação das transições é igual ao que já vimos: arrastar e largar, neste caso para as zonas que estão entre os clips.
Passo 8
Quando tiver todas as edições e ajustes concluídos, clique no botão azul que fica no canto superior direito ‘Criar Vídeo’. Alguns segundos depois, o YouTube apresenta-lhe uma janela onde lhe indica que está a processar a criação do vídeo. Vai ter de esperar um pouco até que o mesmo fique disponível. Entretanto, pode editar o título e a descrição, clicando sobre o texto que está por defeito nestes campos.