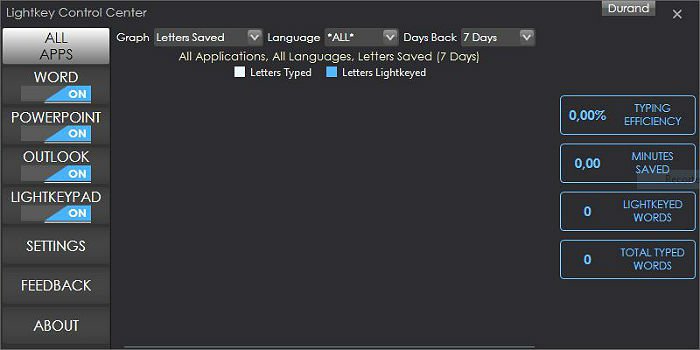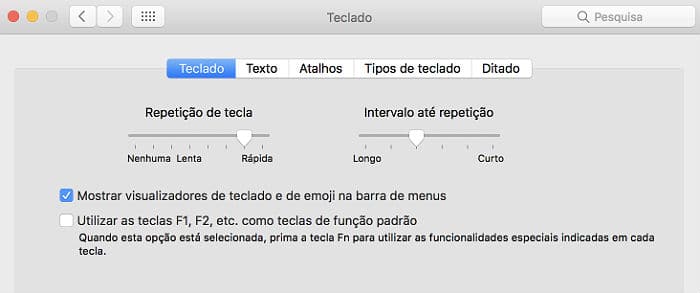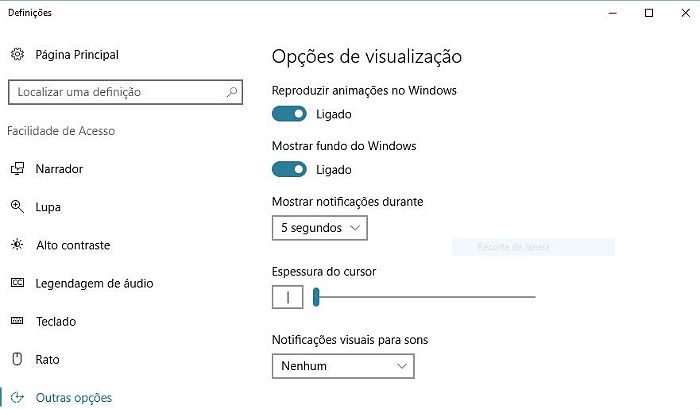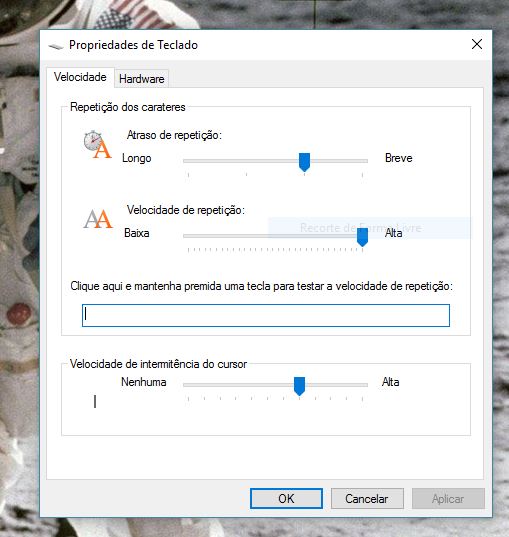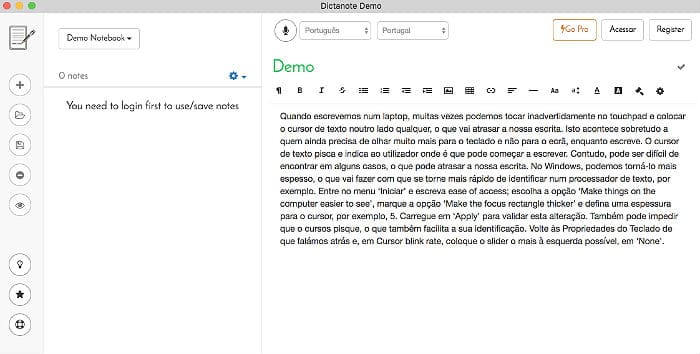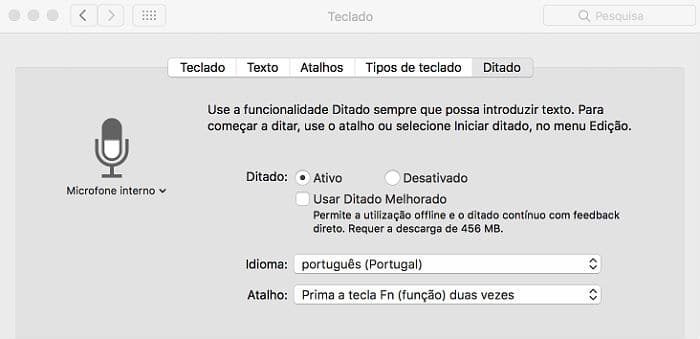Ainda é daqueles que tem de olhar para o teclado para escrever ou que ainda anda à procura das letras? Já deve ter ouvido dizer que quanto mais tempo passar ao computador a escrever, mais depressa vai conseguir digitar palavras. E isto é verdade: a prática leva à perfeição. Mas se não tem tempo nem paciência para passar por este processo, que acaba por ser sempre lento, temos umas sugestões para dar gás a esses dedos de tartaruga.
Usar software preditivo
Uma das forma de escrever de forma mais rápida é não ter de digitar as palavras completas. É aqui que o software gratuito Lightkey vai ser útil, embora só esteja disponível para Windows: consegue prever a palavra que estamos a começar a escrever, tal como acontece nos smartphones. O Lightkey integra-se com a suite Office e detecta o pack de idiomas que tem instalados no software de Microsoft para funcionar na língua do utilizador. Quando iniciar este programa, escreva o seu nome e escolha um tipo de escrita (por exemplo, o modo ‘Focusing on the keyboard while typing’ é o indicado para quem precisa de estar a olhar para o teclado enquanto escreve). Também pode seleccionar algumas das categorias existentes (clique no menu dropdown ‘Prediction Categories’) para que o Lightkey saiba quais os temas sobre os quais escreve de forma mais regular. Quando tiver tudo definido, carregue em ‘Continue’.
Depois de fazer ‘Skip’ ao tutorial, entre no centro de controlo do software, onde vai poder escolher que programas é que quer usar com o Lightkey – além dos da suite do Office, há ainda um processador de texto propietário chamado LightkeyPad, muito parecido com o Notepad do Windows.
A partir de agora, sempre que escrever no Word, por exemplo, o Lightkey vai começar a dar sugestões de palavras à medida que vai escrevendo texto. Pode sempre ir mudando entre as palavras sugeridas mais curtas ou longas com a combinação de teclas ‘Ctrl + Seta Esquerda’ ou ‘Ctrl + Seta Direita’; já as combinações com as teclas de ‘Seta para Cima’ e ‘para Baixo’, alternam entre outras sugestões. A tecla ‘Tab’ vai servir para introduzir a palavra escolhida; se usar ‘Ctrl + Espaço’, a palavra é usada sem espaço a seguir, o que serve para que possa adicionar pontuação.
Acelere o seu teclado
A rapidez com que o teclado regista a digitação de letras pode ter um efeito bastante benéfico na escrita de um texto. Para ajustar este parâmetro no Windows, entre no menu ‘Iniciar’, escreva teclado e escolha essa opção entre os resultados que aparecerem. Nas Propriedades do Teclado ajuste as barras ‘Atraso de repetição’ e ‘Velocidade de repetição’. Na mesma janela pode imediatamente testar as novas definições. Quando ficar satisfeito com a sua escolha, clique em ‘Aplicar’.
No macOS, o procedimento é praticamente o mesmo: nas ‘Preferências do Sistema’, entre em ‘Teclado’ e ajuste os sliders ‘Repetição de tecla’ e ‘Intervalo até repetição’. Aqui não há forma de testar as novas definições na própria janela, por isso tem de escrever numa app à parte para confirmar se as mudanças que fez são do seu agrado.
Torne o cursor de texto mais visível
O cursor de texto pisca e indica ao utilizador onde é que pode começar a escrever. Contudo, pode ser difícil de encontrar em alguns casos, o que pode atrasar a nossa escrita. No Windows, podemos torná-lo mais espesso, o que vai fazer com que se torne mais rápido de identificar num processador de texto, por exemplo. Entre no menu ‘Iniciar’ e escreva cursor; escolha a opção ‘Definir espessura do cursor’ e no slider ‘Espessura do cursor’, defina um valor que, para si, o torne mais visível.
Também pode impedir que o cursor pisque, o que também facilita a sua identificação. Volte às Propriedades do Teclado de que falámos e, em ‘Velocidade de intermitência do cursor’, coloque o slider o mais à esquerda possível, em ‘Nenhuma’.
Impeça o touchpad de funcionar quando está a escrever
Quando escrevemos num laptop, muitas vezes podemos tocar inadvertidamente no touchpad e colocar o cursor de texto noutro lado qualquer, o que vai atrasar a nossa escrita. Isto acontece sobretudo a quem ainda precisa de olhar muito mais para o teclado e não para o ecrã, enquanto escreve.
Para acabar com este problema, podemos instalar o software gratuito TouchFreeze (touchfreeze.net), que reconhece toques inadvertidos no teclado; assim, não é preciso desligá-lo completamente quando estiver a escrever. Depois de instalado, o programa começa logo a funcionar (inica-se sempre que entra no Windows) e coloca um ícone na Barra de Tarefas, não sendo necessário qualquer tipo de configuração.
Dite o texto e o computador escreve
Apesar de o Windows ter uma funcionalidade de ditado, ou seja, nós falamos e o sistema reconhece o que estamos a dizer para passar tudo a texto, não está disponível em português. Uma das alternativas é uma aplicação do Chrome chamada Dictanote – Discurso ao texto. Instale-a a partir da Chrome Web Store e, para a começar a usar, clique no atalho criado e depois, no topo da interface, seleccione ‘Português’ de ‘Portugal’ como idioma. Esta aplicação tem várias ferramentas básicas de texto, em tudo semelhantes às que encontramos no Word: negrito, itálicos, tabelas, justificação e aplicação de cores.
No macOS, tudo é mais fácil: o sistema reconhece o português, por defeito, por isso só tem de ir à opção ‘Teclado’ nas ‘Preferências do Sistema’ e entrar no separador ‘Ditado’. Aqui apenas precisa de definir um atalho para activar esta funcionalidade. Depois disso, quer seja no Word ou no Editor de Texto do macOS, use o atalho escolhido para iniciar a escrita por voz: quando isto acontecer, vai reparar que ao lado da janela do seu editor de texto vai estar um pequeno balão com um microfone; para terminar o ditado, volte a usar a combinação de teclas que definiu.