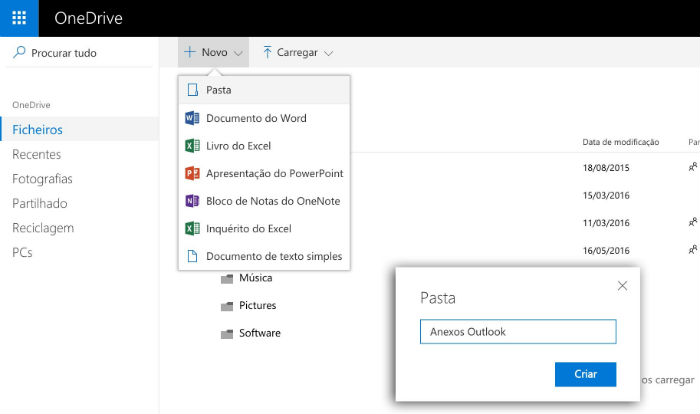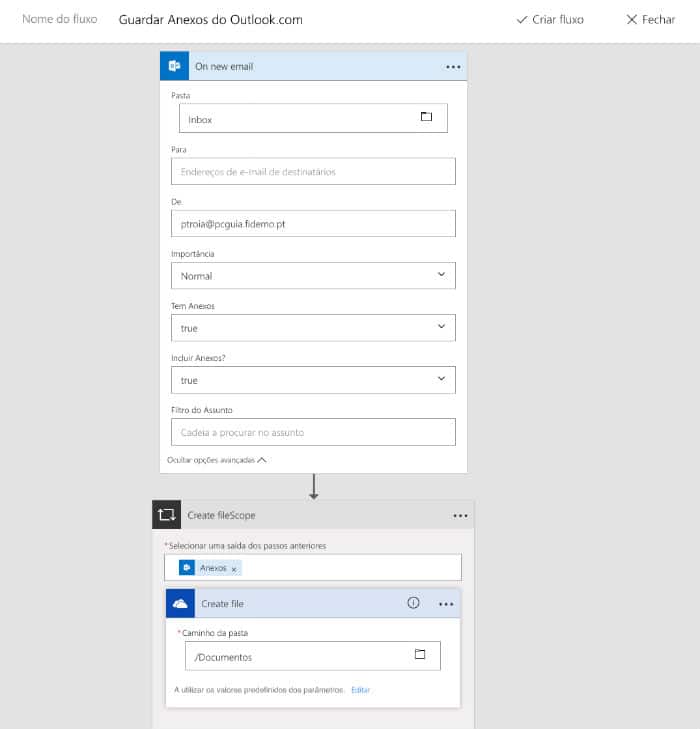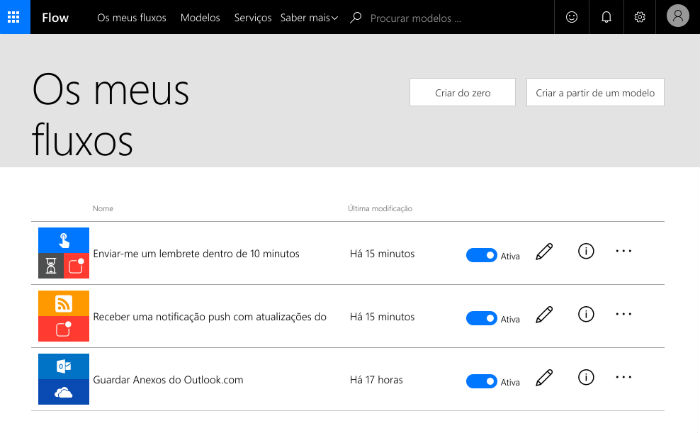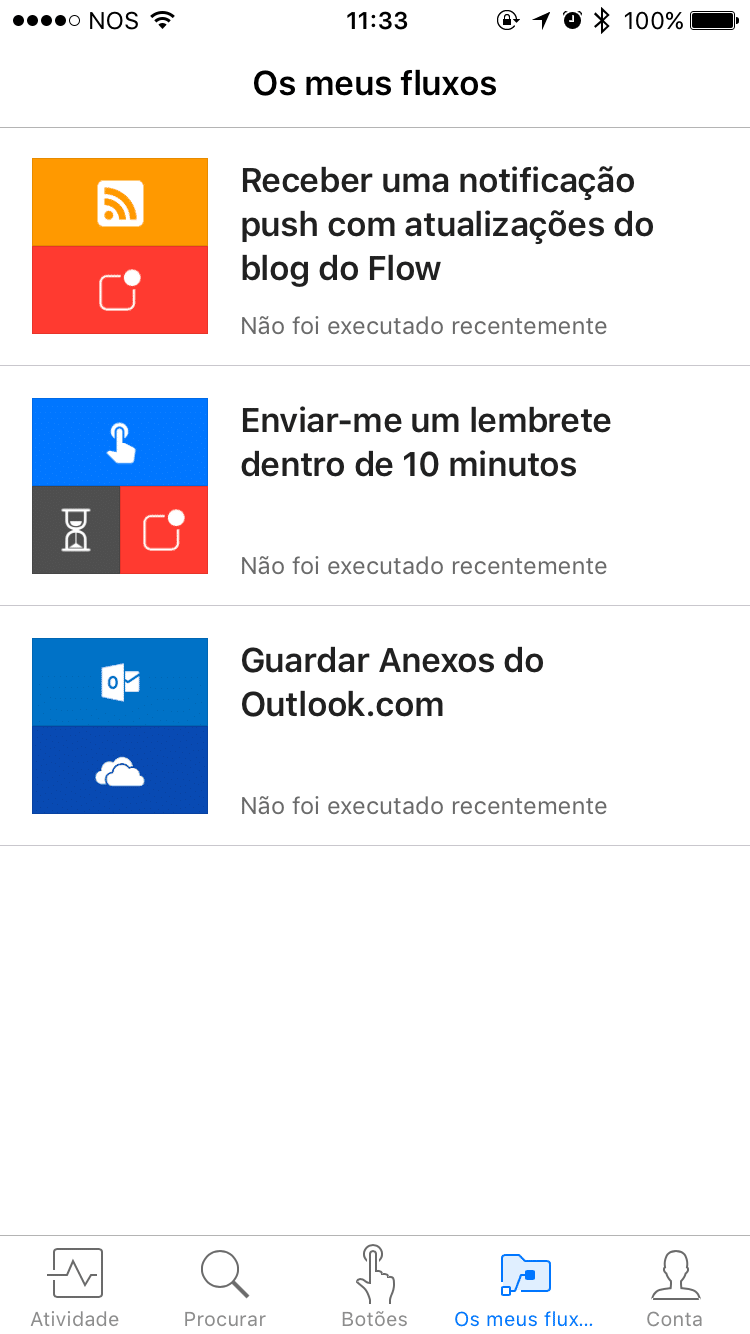Com o serviço Microsoft Flow vai poder interligar contas de vários serviços e apps para optimizar o seu processo de trabalho, neste caso com o e-mail. Este tutorial funciona apenas para o cliente de correio electrónico Outlook.
Passo 1
Para usar o Flow, entre no site flow.microsoft.com, clique em ‘Iniciar Sessão’ e use os dados da sua conta Microsoft, Hotmail ou Outlook para entrar. Clique em ‘Veja como funciona’ para ver um vídeo de introdução a este sistema. Pode procurar por todos os modelos ou serviços no campo de pesquisa que fica a meio desta página ou procurar por uma app. Por exemplo, se digitar Outlook, vão aparecer várias soluções de workflow que vai poder usar com este cliente de email. Além disto, também pode seleccionar uma app específica na secção ‘Ligue-se aos seus serviços favoritos’, que está mais abaixo, onde ficam os ícones de várias apps.
Passo 2
Em alternativa, faça scroll para baixo até encontrar a opção ‘Começar com um modelo’ e clique na categoria/separador que desejar: ‘E-Mail’, ‘Produtividade’, ‘Notificações’, ‘Recolher Dados’ ou ‘Comunicação Social’. Neste guia, o que nos interessa é o modelo ‘Guardar Anexos do Outlook.com’, um modelo criado por Waleed Ahmed: procure por Outlook no campo de pesquisa que referimos no Passo 1. Clique no mesmo e, depois, em ‘Utilizar este modelo’. Se não tiver feito login, aproveite para fazer agora em ‘iniciar sessão se já tiver conta’. Agora tem de fazer o mesmo para os dois serviços que vai usar: Outlook.com e OneDrive. Conclua este processo com um clique em ‘Continuar’.
Passo 3
Para organizar melhor os seus anexos, recomendamos que aceda à sua conta OneDrive e que crie uma pasta chamada ‘Anexos Outlook’. Depois de ter feito isto, regresse ao Microsoft Flow e clique no link ‘Editar’ que aparece no primeiro bloco: ‘On new email’. Pode escolher que anexos de ficheiros vai querer guardar no OneDrive e para que pastas deste serviço de Cloud os quer enviar. Por defeito, todos os anexos que receber no cliente de email Outlook vão ser gravados no OneDrive.
Passo 4
Se quiser gravar anexos de email apenas de remetentes seleccionados, clique em ‘Mostrar Opções avançadas’, uma opção que vai ficar visível depois de clicar em ‘Editar’, como referimos no Passo 3. De seguida, digite todos os endereços que quiser no campo ‘De’ e, mais em baixo, carregue no ícone da pasta no campo ‘Seleccionar uma pasta’. Isto vai fazer com que apareça a estrutura de pastas do seu OneDrive, onde vai ter de seleccionar o directório que criou no Passo 3. Finalmente, no topo da página, clique em ‘Criar fluxo’.
Passo 5
Para ver se o seu fluxo de trabalho está a funcionar, envie um email com anexo para o endereço que tem configurado no Outlook. Depois, abra a pasta que criou no Passo 3 e confirme se o anexo que recebeu ficou aqui guardado. Se não, confirme se tem tudo bem definido na página web dos fluxos (flow.microsoft.com): no menu de topo clique em ‘Os meus fluxos’ e depois veja se o que criou no Passo 2 está ligado. Se carregar no ícone do lápis pode editar o fluxo; o ícone do caixote do lixo permite apagá-lo.
Passo 6
Também pode gerir os seus fluxos e criar novos na app gratuita Microsoft Flow para iOS e Android. Pode começar por deslizar o dedo sobre o ecrã para a esquerda para ler algumas características desta aplicação; depois toque em ‘Introdução’ e digite o email associado à sua conta Microsoft e a password correspondente. No ecrã seguinte seleccione o país, Portugal, e espere um pouco para que seja feita a sincronização. Pode navegar pelos seus fluxos e ver quantas vezes foram executados através do menu inferior.
Passo 7
Para criar um novo fluxo na app para iOS ou Android, toque em ‘Procurar’ e escreva um termo que identifique o serviço que quer usar; pode também procurar flows a partir das várias categorias que aparecem (Destaques, Botão, Aprovação, entre outras); deslize com o dedo para a esquerda para ver mais flows ou toque em ‘Ver todos’ para que lhe seja apresentada a lista completa. Para começar a usar um fluxo de trabalho a partir da app, toque no que quer configurar e depois em ‘Utilizar este modelo’. Finalmente só tem de se ligar aos serviços pedidos e tocar em ‘Seguinte’, no canto superior direito da app.