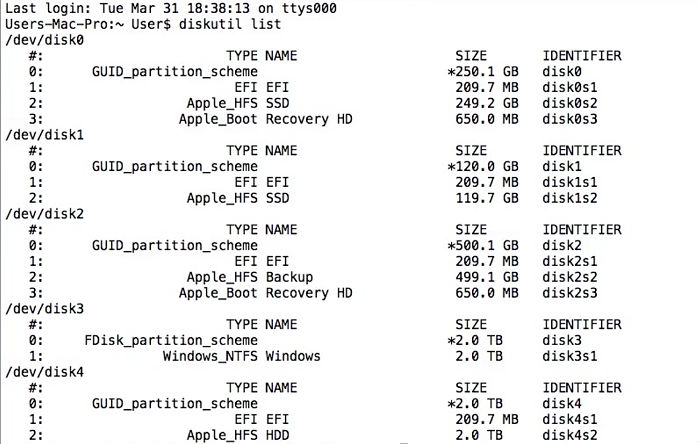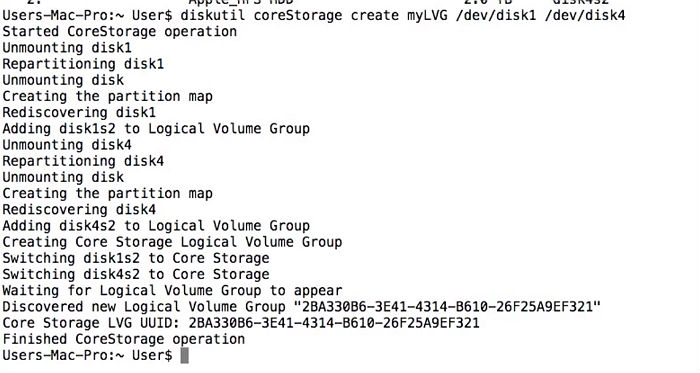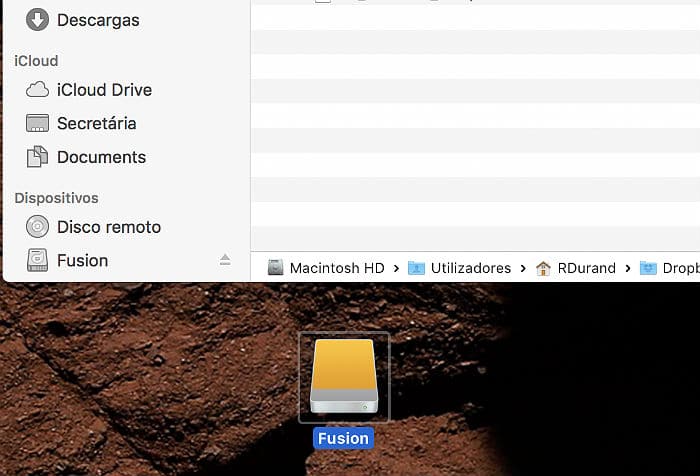Sabia que pode usar um SSD e um disco rígido mecânico para organizar melhor os ficheiros e aplicações em Mac pré-2012? Fusion Drive foi o nome que a Apple deu a uma configuração de armazenamento que envolve dois discos, mas que se comporta como se apenas houvesse uma unidade. Este modelo de armazenamento está presente nos computadores iMac e Mac Mini desde as versões de finais de 2012. Os laptops mais recentes usam apenas drives SSD, pelo que não faz sentido falar em Fusion Drive.
Depois de estabelecido, este sistema permite ao macOS decidir de forma autónoma que ficheiros são guardados nos dois discos. A informação a que acede de forma mais regular, e que, por isso, influencia mais o desempenho do Mac, será armazenada no disco SSD, juntamente com tudo aquilo que o sistema operativo perceber que é mais usado pelo utilizador. Assim que o disco começar a ficar sem espaço, o macOS vai perceber que ficheiros usa com menos frequência e muda-os para o disco mecânico (HDD).
SSD e HDD num Mac
A parte mais complicada deste processo será mesmo instalar um SSD num Mac e manter o HDD que trouxer de origem, algo que vai ser mesmo impossível se tiver qualquer um dos laptops ou iMac mais recentes da Apple. Nos iMac pré-2012, pode conseguir fazê-lo, mas vai ter de retirar a drive de DVD para incluir um disco SSD. Se o quiser fazer, pode usar kits de instalação como os Data Doubler da OWC (bit.ly/2iLTle8).
A forma mais fácil de configurar uma Fusion Drive num iMac ou Mac Mini pré-2012 é ligar um disco externo SSD por Thunderbolt ou USB 3, para garantir as velocidades de acesso mais rápidas possíveis. Aqui, pode por exemplo, optar pelos modelos T1 da Samsung com 250 GB (cerca de 175 euros) ou os Extreme 900 da Sandisk (a partir de 200 euros, com várias versões à escolha).
Compra acertada
Se o seu HDD tiver um espaço generoso (entre 500 GB e 1 TB), não será necessário adquirir um SSD com muito armazenamento, uma vez que aqui só vão ficar mesmo os ficheiros que vai usar mais. Os preços destas unidades ainda são um pouco elevados, por isso o melhor é mesmo ficar-se por opções de 250 GB ou menos, para que o rombo no seu orçamento não seja muito “doloroso”.
Assim que tiver o SSD do seu lado, ligue-o ao Mac e está pronto para seguir o nosso tutorial, que envolve uns passos na linha de comandos do sistema operativo da maçã, o Terminal.
Passo 1
Em primeiro lugar, faça um backup de todos os dados que tiver no seu Mac para evitar que qualquer problema ponha em causa o acesso aos ficheiros que tem no computador. Pode usar um disco externo comum, ligá-lo ao Mac e defini-lo como Time Machine (‘Preferências do Sistema’ > ‘Time Machine’ > ‘Selecione o disco de cópia de segurança’). Depois de feito o backup, desligue o disco que serviu de Time Machine e ligue o que vai usar para configurar a Fusion Drive. Tenha em atenção que esta unidade vai ser completamente formatada, por isso veja primeiro se tem dados que não quer apagar antes de começar este processo.
Passo 2
Já com o SSD ligado e pronto a usar, abra o Terminal (escreva terminal na busca do macOS) e digite diskutil list, o que vai identificar os volumes presentes no sistema: aqui vão aparecer o disco HDD onde está o sistema operativo – /dev/disk1 (internal, virtual) – e o SSD que tem ligado por USB – /dev/disk2 (external, physical). Este passo serve, essencialmente, para confirmar a disponibilidade das duas unidades de armazenamento.
Passo 3
Para criar a Fusion Drive e juntar (virtualmente) os dois discos num só, continue no Terminal e escreva diskutil coreStorage create Fusion /dev/disk1 /dev/disk2; onde está ‘Fusion’ pode escrever o nome que quiser, já que é a designação pela qual vai ficar conhecida a sua unidade de “fusão”. O sistema vai depois começar a criar a nova partição, o que demora alguns segundos.
Passo 4
Quando este processo terminar, escreva diskutil coreStorage createVolume e faça copy/paste do valor que surge à frente da indicação Core Storage Fusion UUID (2BDE345-DFG4538… e por aí fora). Digite ainda jhfs+, o sistema de formatação que vamos usar, o nome que quiser dar à Fusion Drive, no nosso caso ‘Fusion’, e o espaço, em percentagem, que quer usar. Deverá ter, então, qualquer coisa como: diskutil coreStorage createVolume 2BDE345-DFG4538 jhfs+ Fusion 100%.
Passo 5
Assim que clicar ‘Enter’, o macOS vai criar a nova drive e fazê-la aparecer no desktop e no Finder, com o nome que lhe deu. A partir de agora, se instalar aqui o macOS, o sistema vai fazer automaticamente a gestão dos ficheiros que vão ficar no SSD e no HDD, que passam, para todos os efeitos, a ser apenas uma drive.
Conclusão
O processo de criar uma Fusion Drive só se justifica para modelos mais antigos de Mac, os que têm ainda leitor de DVD. Nos iMac mais recentes, há configurações disponíveis com uma Fusion Drive de 1 TB, por mais 120 euros. Neste caso, pode usar a solução que é ter um SSD ligado externamente, mas terá de arranjar um que seja mais barato face à solução da Apple.