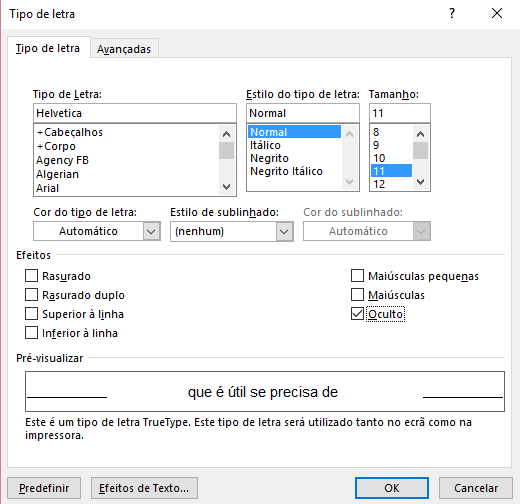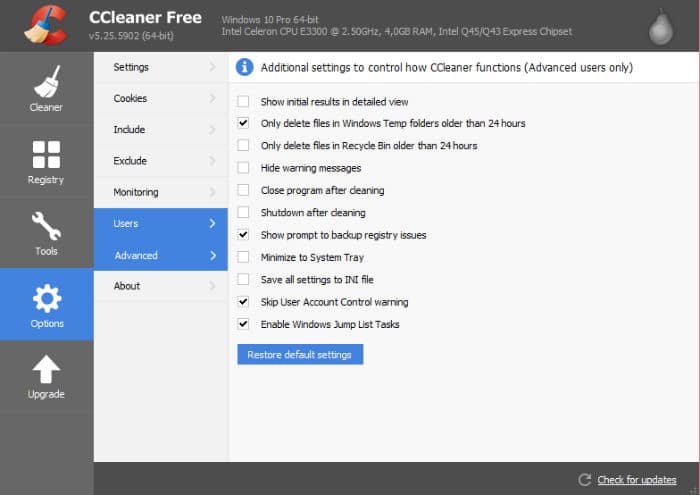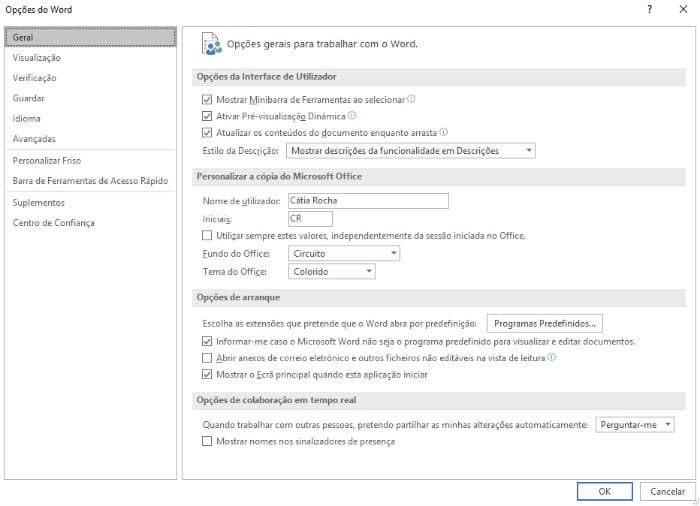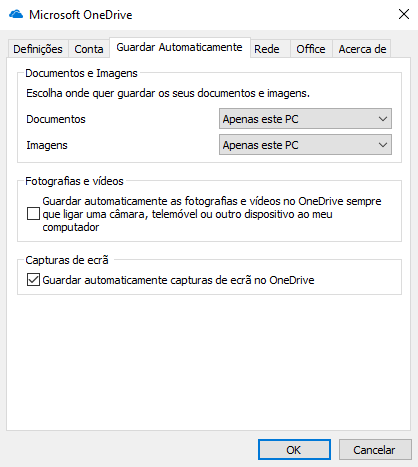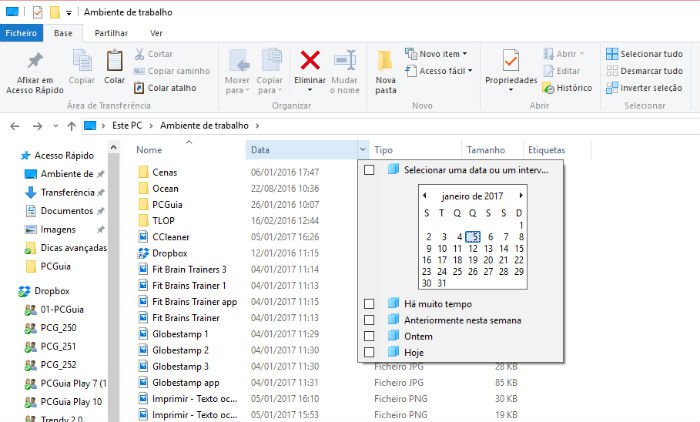Não interessa quantas horas e dias passa ao computador, há sempre alguma forma de fazer as coisas melhor e mais depressa. Já há uns anos que os Daft Punk pedem que se trabalhe, mas que se faça tudo melhor e mais depressa, também. Se acha que já domina os truques mais normais, ainda pode haver espaço para melhorias – seja para copiar e colar, imprimir e muito mais.
1 – Copiar e colar
Já sabe que existe o ‘Ctrl+X/C/V’ para cortar, colar e copiar, não é? É um comando simples e, provavelmente, o “bê-a-bá” tecnológico de qualquer pessoa. Mas sabia que pode também usar este conjunto de teclas para ter logo acesso à sua área de transferência do Office? Antes disso, tem de activar essa função. Por exemplo, no Word, vá até ao canto superior esquerdo, onde está habitualmente o ‘Colar’. Clique na seta que está ao lado de ‘Área de Transferência’ e nas ‘Opções’, em baixo, active a primeira opção: ‘Mostrar automaticamente a área de transferência do Office’. Surgirá uma janela na lateral do ecrã, com tudo aquilo que vai colocando na área de transferência. Ao ligar isto, vai ter esta janela em outros produtos do Office, como o Outlook, por exemplo.
2 – Imprimir
O equivalente à tinta invisível no Word seria a opção de texto oculto. O que é que isto faz? É uma forma de fazer com que algum texto fique escondido num documento, o que será útil se precisar de imprimir duas versões: uma com o texto oculto e outra com o texto visível, por exemplo. Para ocultar texto, basta seleccionar o segmento de texto que quer ocultar, carregar com o botão direito e escolher ‘Tipo de Letra’, marcar ‘Oculto’ e depois finalizar com ‘OK’. Se reparar que, ao imprimir, o texto oculto aparece, pode fazer ‘Ctrl+P’, ir até às ‘Opções’ e, em ‘Visualização’, desmarcar a opção ‘Imprimir texto oculto’.
3 – Apagar ficheiros
É um dado adquirido: a Reciclagem é onde vão parar os ficheiros que quer apagar. Mas também é o sítio onde essas alminhas ficam até à ordem final de eliminação (aka ‘quando esvazia a reciclagem’). Para evitar este limbo, o CCleaner é a forma mais rápida de garantir que o acto de apagar alguma coisa é mesmo final. Mas, só assim para evitar desastres, pode escolher que os ficheiros só sejam eliminados à séria passadas 24 horas. Assim, caso haja arrependimentos, pode recuperá-los. Para fazer isto, abra o CCleaner, vá até ‘Options’, ‘Advanced’ e depois em ‘Only delete files in Recycle Bin older than 24 hours’.
4 – Abrir documentos
Às vezes, a Microsoft gosta de mudar as definições-padrão dos programas – isso aconteceu, por exemplo, com as alterações feitas com o lançamento do Word 2013, que mudou as definições de vista de leitura para vista de impressão. Para fazer com que os documentos abram logo no seu modo favorito, abra um documento Word, vá a ‘Ficheiro’ e depois ‘Opções’. Lá vai encontrar as ‘Opções de arranque’, onde deve desmarcar a opção ‘Abrir anexos de correio electrónico e outros ficheiros não editáveis na vista de leitura’. Se raramente imprime documentos, não há grande vantagem em visualizar a informação. Sendo assim, pode escolher a vista de rascunho, por exemplo. Caso queira, pode escolher abrir por defeito os seus documentos Word em vista rascunho. Pode ir até ‘Ficheiro’, ‘Opções’, ‘Avançadas’ e, no campo ‘Geral’, escolher a opção ‘Permitir a abertura de um documento na vista Rascunho’.
5 – Guardar documentos
Quando guarda algum documento do Word ou uma folha de cálculo do Excel, pode tornar o documento confidencial, ao adicionar uma password. Para fazer isso, no Word, carregue em ‘Ficheiro’ > ‘Informações’ > ‘Proteger o documento’ > ‘Encriptar com palavra-passe’. Escolha a password que quiser e confirme novamente. O mesmo processo é aplicável ao Excel.
6 – Fazer capturas de ecrã
Um dos truques do Windows 10 ligado às capturas de ecrã é o de poderem ser guardadas automaticamente no OneDrive, deixando de lado programas como o Paint. Para fazer isso, vá até à sua barra de tarefas, carregue no ícone do OneDrive e, com o botão direito, em ‘Definições’ e depois em ‘Guardar automaticamente’. Em baixo, nas ‘Capturas de ecrã’, marque a opção ‘Guardar automaticamente capturas de ecrã no OneDrive’. Para tirar um screenshot, basta carregar na fiel tecla ‘PrtScn’.
7 – Procurar no computador
Sim, há quem consiga ter o Ambiente de Trabalho limpo, arrumadinho, organizado – mas essas pessoas devem representar menos de 10% da população. Por isso, nada melhor que saber como filtrar bem as pesquisas no computador. Para chegar lá, abra uma pasta do ‘Explorador de Ficheiros’ e carregue com o botão direito em ‘Ver’ e depois escolha ‘Detalhes’. Isso vai fazer com os seus ficheiros sejam apresentados com mais pormenores; no topo, onde estão informações como ‘Nome’, ‘Data’ ou ‘Tipo’, pode aplicar diferentes filtros. O de ‘Data’ é particularmente interessante, porque pode pesquisar num determinado intervalo de tempo. O uso de filtros pode ajudar na busca, já que, em alguns casos, pode eliminar vários ficheiros do campo de visão.