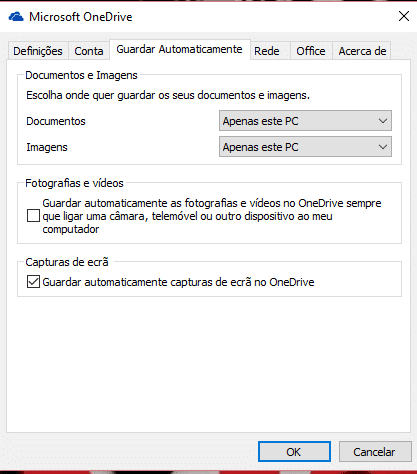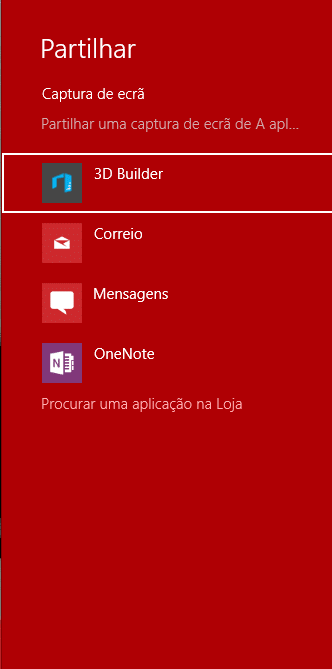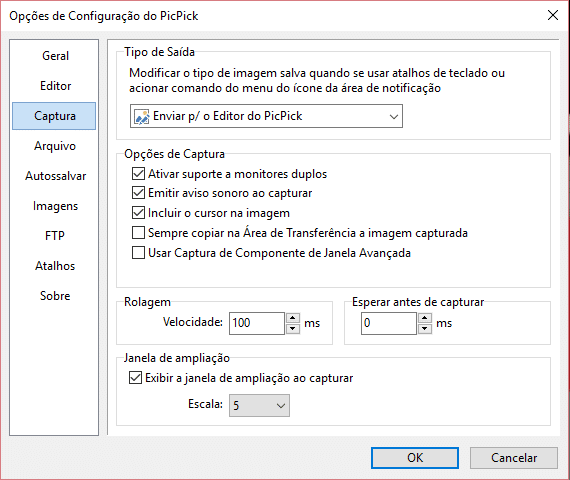Sim, a tecla ‘Print Screen’ do teclado é uma ajuda considerável, mas há muitas mais funcionalidades do Windows para facilitar nessa tarefa.
Se dizem que uma imagem pode valer por mil palavras, quando se trata de descrever um problema no PC, certamente que uma imagem passa a valer o dobro. O Windows tem algumas ferramentas de sistema que pode usar e nós vamos explicar-lhe como é que pode tirar imagens do computador, incluindo da BIOS, bem como a captar frames de vídeos.
Use as ferramentas de screenshot do Windows
A tecla ‘Print Screen’ (ou ‘PrtScrn’, dependerá do teclado) será a primeira coisa a ter em conta quando precisar de fazer um screenshot. Carregar nesta tecla irá “fotografar” tudo aquilo que está no seu ecrã, naquele momento, para o clipboard. Depois disto, tem de usar um programa de edição imagem, como o Paint, para “colar” o screenshot (‘Ctrl+V’). Depois disto, pode usar o Paint para recortar a imagem, por exemplo. Caso queira tirar um screenshot a um programa em específico, também é possível. Clique na janela do programa que quer ‘fotografar’ e pressione ‘Alt+Print Screen’. Abra novamente o Paint, cole a imagem e vai ter uma imagem apenas da janela do programa.
Screenshots sem precisar do Paint
Com o Windows 8 e o Windows 10, é possível dispensar o Paint, num dos casos. Ao pressionar a tecla ‘Windows’ e a ‘Print Screen’, a imagem é automaticamente gravada na sua pasta de Screenshots (C:\Users\Nome de Utilizador\Imagens\Screenshots). Enquanto o Windows está a fazer uma captura de ecrã, haverá um piscar no ecrã, semelhante aquele que acontece quando tira um screenshot no smartphone.
Para quem ainda usa o Windows 7, há uma funcionalidade semelhante que permite guardar as imagens directamente para o OneDrive. Para fazer isso, vá até à área de notificações na barra de ferramentas e clique no ícone do OneDrive com o botão direito do rato. Escolha a opção ‘Definições’, vá até ‘Guardar Automaticamente’ e marque a opção ‘Guardar automaticamente capturas de ecrã no OneDrive’.
Partilhe screenshots mais facilmente
Se está habituado a partilhar screenshots através de email ou de redes sociais, as versões mais recentes do Windows têm solução. Pressione ‘Windows+H’ para fazer aparecer um menu chamado ‘Partilhar’, no lado direito do ecrã. Entre outras opções, vai ter o OneNote, Email ou Mensagens. Escolha aquela que mais se adequa para partilhar a imagem.
Edite com a Ferramenta de Recorte
Caso queira apenas mostrar uma parte do ecrã, pode usar a Ferramenta de Recorte do Windows. Uma das vantagens desta é a de poder tirar um screenshot sem necessidade do botão de Print Screen. Para encontrar esta ferramenta, vá até ‘Iniciar’ e depois escreva o nome na barra de pesquisa. Ao abrir a aplicação, vai notar que o ecrã perde luminosidade e que o cursor é substituído por um símbolo de ‘+’. É com ele que vai escolher qual a porção do ecrã que quer mostrar, mantendo premido o botão esquerdo do rato. Quando estiver satisfeito com a selecção, solte o botão do rato e vai ter logo a imagem. Depois só precisa de guardar a imagem no PC.
Deixe o cursor aparecer
Caso precise de indicar onde está o seu cursor no screenshot, pode usar uma ferramenta chamada PicPick. Quando instalar o programa, carregue no ícone na área de notificações da barra de ferramentas. Clique com o botão direito e vá até às configurações do programa. Em ‘Captura’, marque a opção ‘Incluir o cursor na imagem’ e carregue em ‘OK’. Assim, vai ter o cursor em qualquer screenshot. Para evitar lentidões, desmarque a opção ‘Abrir o PicPick com o Window’ em ‘Geral’. Assim, de cada vez que usar um dos comandos acima para fazer um screenshot, a janela do PicPick vai abrir-se automaticamente, com o cursor na imagem.
Como tirar screenshots da BIOS
Até aqui, todas estas sugestões aplicam-se quando está a usar Windows – mas e se houver algum problema na BIOS? Pode usar o telefone para fotografar os momentos em que liga o PC, mas há outra maneira.
Ligue uma pen que não tenha nada de importante ao PC e, no ‘Explorador de Ficheiros’, carregue no ícone da drive USB com o botão direito e escolha a opção ‘Formatar’. Selecione ‘Fat32’, marque a opção ‘Formatação Rápida’ e comece o processo. Reinicie o PC e vá até à BIOS (normalmente envolve pressionar Delete, F2 ou F10 até entrar). Assim que a BIOS estiver carregada, navegue pelos ecrãs a que quer tirar screenshots, pressione a tecla F12 para que sejam guardados na pen. Esta técnica funciona para a maior parte dos PC, mas em caso de dúvida, pode verificar o manual do seu computador.
Fazer screenshot a um frame de um vídeo
Precisa de ter um frame de um vídeo, mas fica tudo tremido ou sem grande qualidade? Pode usar o VLC para conseguir ter o frame exacto. Abra o VLC e ponha a dar o vídeo de onde quer tirar o frame. No menu ‘Ver’, marque os ‘Controles Avançados’ para ter acesso a quatro ferramentas que ficarão por baixo do botão ‘Reproduzir’. Utilize a reprodução frame a frame para escolher o momento exacto em que quer tirar o screenshot. Quando tiver tudo pronto, utilize o ícone que tem uma máquina fotográfica para captar o screenshot. A imagem vai ficar disponível na pasta Imagens do seu computador.
Mais dicas
Guarde uma página web num screenshot
As ferramentas do Windows não permitem que tire um screenshot a uma página web inteira. Para isso, pode usar uma extensão do Chrome chamada Full Page Screen Capture. Sempre que precisar, pode carregar no ícone da extensão (uma máquina fotográfica) para ter a página toda num screenshot.